Layout
Erzeugung von Fertigungsdaten
Die modernen Programme für die Leiterplattenentwicklung besitzen auch die Möglichkeit, Daten für die Fertigung von Leiterplatten zu erzeugen.
Als Standard hat sich für die Belichtung die GERBER-Datei und für die Bohrung die EXCELLON-Datei (nach RS274X) durchgesetzt.
Um diese Dateien zu erzeugen, müssen einige Schritte nacheinander vollzogen werden.
Für Altium Designer
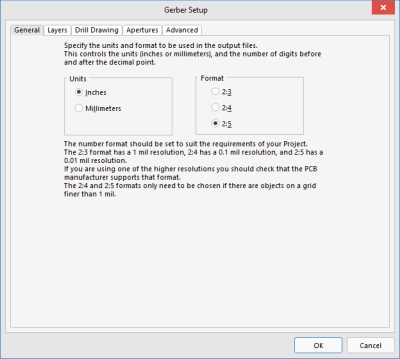
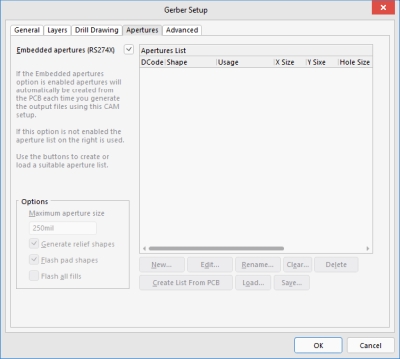
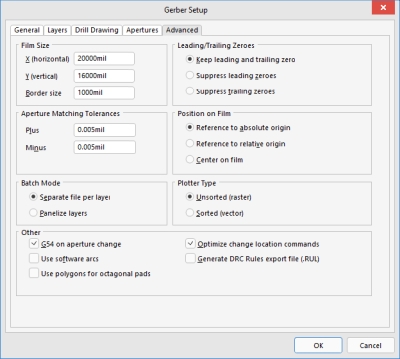
Für Protel
1. Ausdruck der Lagen für die Dokumentation:
Nach der Kontrolle der einzelnen Lagen (Tools - Preferences - Display: "Single Layer Mode" anklicken)
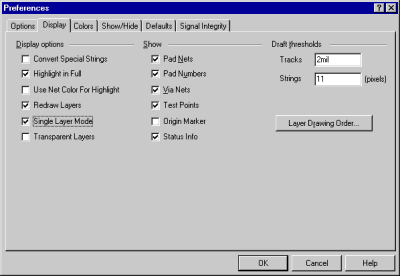
sollten die einzelnen Lagen ausgedruckt werden. Dazu auf das Print-Symbol mit der Maus klicken. Es erscheint ein "Browse PCB Print"-Fenster.
Unter Create Final im Register "Tools" alle Lagen erstellen lassen und nicht benötigte Lagen mit der rechten Maustaste "deleten".
Zu beachten sind dabei auch die "Unterverzeichnisse" der Explorer-Struktur.
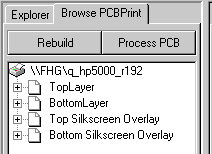
Bei einer doppel-seitigen Leiterplatte sind die Lagen TopLayer, BottomLayer, Top Silkcreen Overlay und evtl. Bottom Silkscreen Overlay notwendig.
Wird nun das Drucker-Symbol gedruckt, muss auf eine DIN-A4 Landscape-Ausrichtung geachtet werden.
Anschliessend erfolgt das "Create Composite Layer". Nach der Anwahl erscheinen wieder alle benutzten Lagen. Wieder können mit der rechten Maustaste nicht benötigte Lagen entfernt werden.
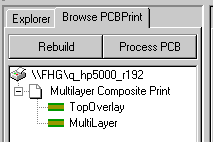
Übrigbleiben müssen: TopOverlay und MultiLayer. So erhält man eine Bestückungsdruck für die Fertigung. Diesen mit dem Print-Symbol auf DIN-A4 Landscape-Ausrichtung ausdrucken.
Nach dem Ausdruck kann das Print/Prevue-Fenster wieder verlassen werden.
2. Erzeugung der Apertures:
Durch Anwahl von "Design - Aperture Library" erscheint eine Dialogbox.
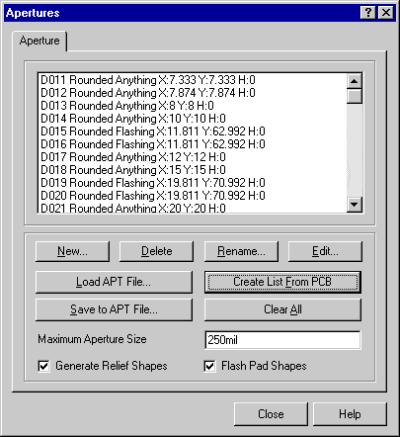
Hier muss der Buttom "Create List From PCB" angewählt werden.
Nach einer Kurzen Zeit erscheinen die Apertures im Fenster und können mit "Save to APT File" in der Datenbank abgespeichert werden.
3. Erzeugung der NC und Gerber Daten:
Im Menu "File" gibt es den Eintrag "CAM Manager". Diesen anwählen. Es erscheint darauf ein Wizard, der einem durch allerlei von Fragen führt.
Nach der Auswahl von "Gerber" erscheint der Wizard. Die schnellste Vorgehensweise dabei ist, alle Dialogboxen mit "Next" zu bestätigen. Der Wizard erstellt dann einen Eintrag im Fenster "CAM Outputs..." mit dem Namen "Gerber Output 1"
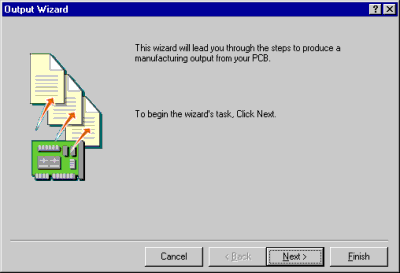
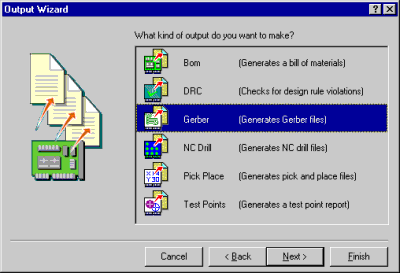
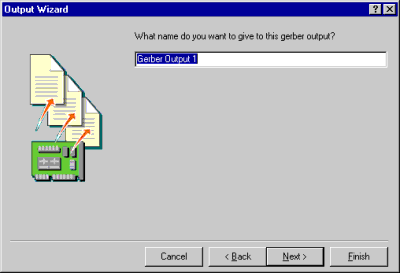
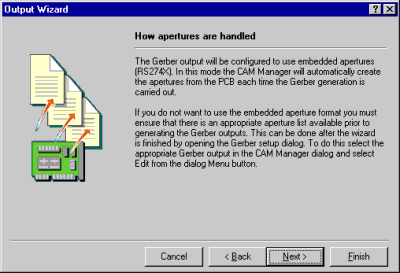
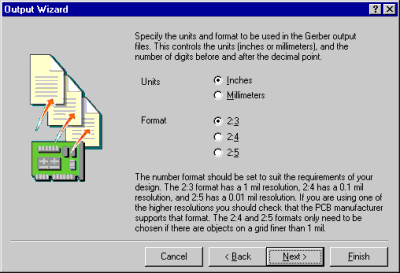
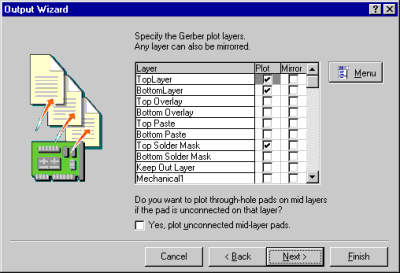
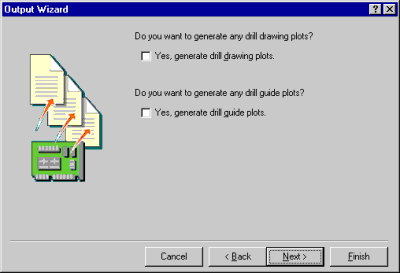
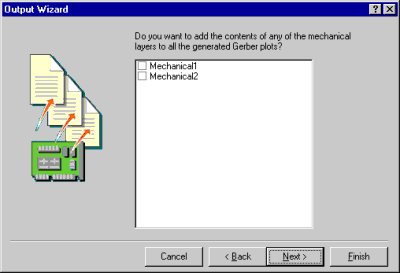
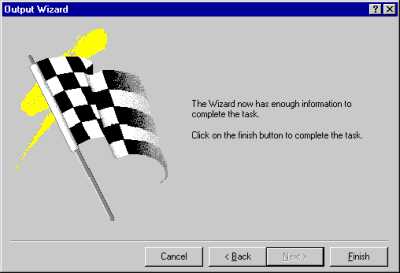
Zum Kontrollieren der Daten einen oppelklick auf "Gerber Output 1" machen und folgende Dialogboxen erscheinen.
Es ist dabei besonders wichtig auf die einzelnen Einträge zu achten. Ein Haken an der falschen Stelle bedeutet, dass die Daten falsch formatiert werden!
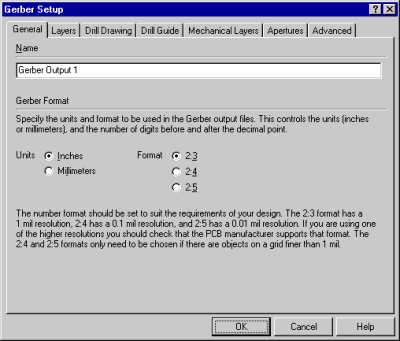
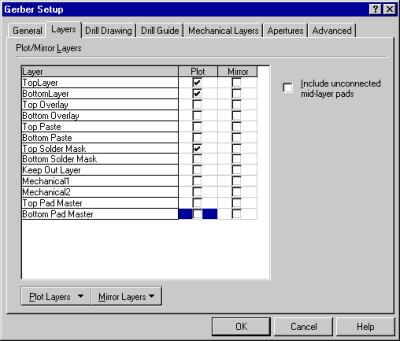
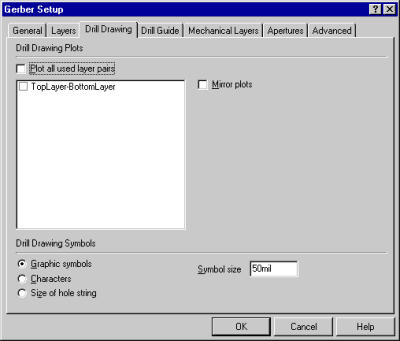
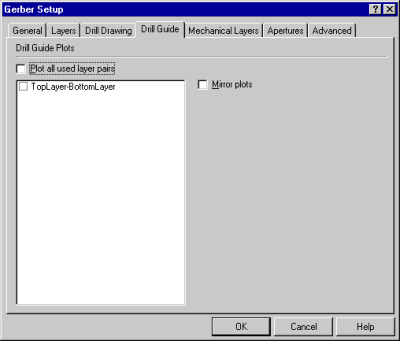
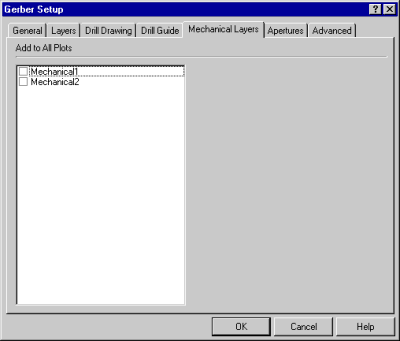
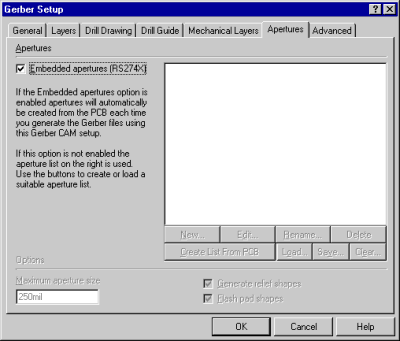
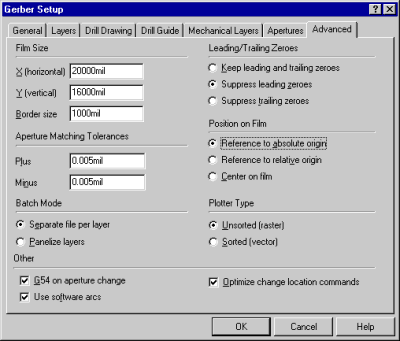
Nach dem Gerber kommt das NC-File. Nach der Auswahl von "NC-Drill" erscheint der Wizard.
Im Fenster "CAM Outputs..." mit der rechten Maustaste klicken und den Wizard wiederum aufrufen.
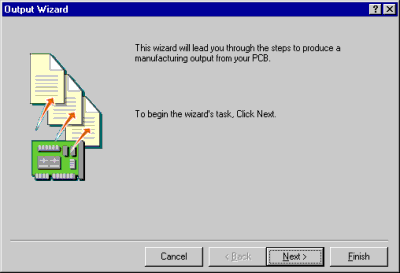
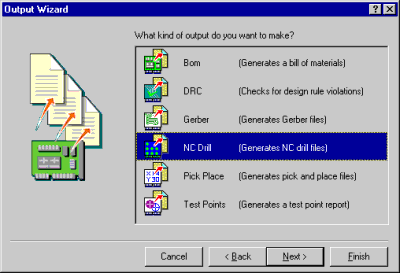
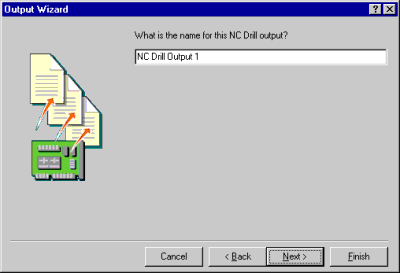
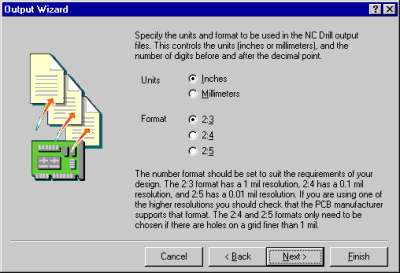
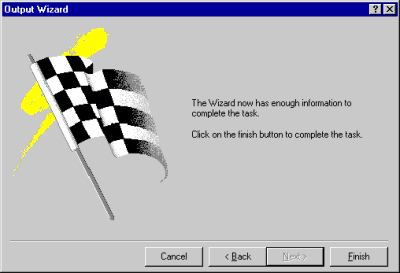
Zum Kontrollieren der Daten einen Doppelklick auf "NC Drill Output 1" machen und folgende Dialogboxen erscheinen.
Es ist dabei auch hier besonders wichtig auf die einzelnen Einträge zu achten. Ein Haken an der falschen Stelle bedeutet, dass die Daten falsch formatiert werden!
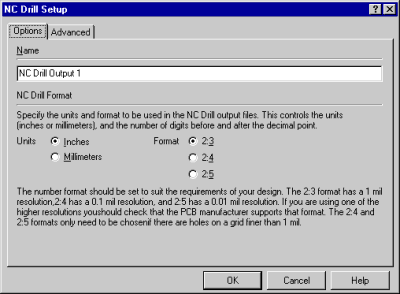
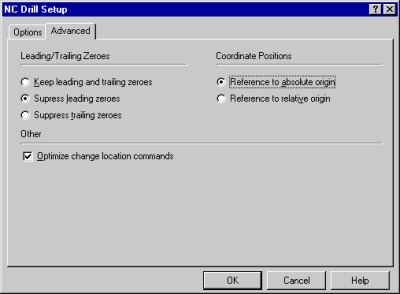
Die Vorbereitungen für die Erstellung der Daten ist nun abgeschlossen. Nun geht es an die Datenerzeugung.
Im Fenster "CAM Outputs..." auf "Gerber Output 1" mit der rechten Maustaste klicken und den "Generat CAM Files" aufrufen.
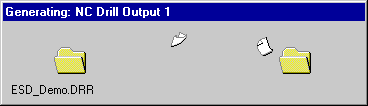
Gleiches für "NC Drill Output 1" mit der rechten Maustaste klicken und den "Generat CAM Files" aufrufen.
Zum Schluss erscheint eine Dialogbox mit einer Überschreibabfrage. Diese mit Nein beantworten.
Der CAM-Generator hat nun einen Ordner in der Datenbank angelegt und darin alle erzeugten Dateien abgelegt.
Es ist ratsam die oben erstellte Aperture-Datei mit in diesen Ordner zu verschieben.
Im Ordner befinden sich dann folgende Dateien:
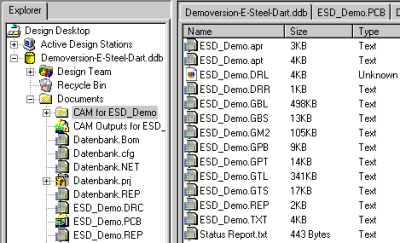
Die Datei mit der Endung *.DRR ist doppel zu klicken und auszudrucken. Diese beinhaltet die T-Codes für die Bohrwerkzeuge.
Anschliessend sind alle Dateien zu markieren und in den Projekt-Datei-Ordner zu exportieren.
Die Erzeugung der Daten ist damit beendet.
